Examples of icons in computers are Folder Icon, Wi-Fi Icon, Settings Icon, Print Icon, Save Icon, Microsoft Word Icon, Battery Icon, Volume Icon and many more that we look at below.
Icons are small images or symbols on your computer. They represent files, folders, apps, or tools.
Examples of Icons in Computers
The following are list of computer icons and their functions:
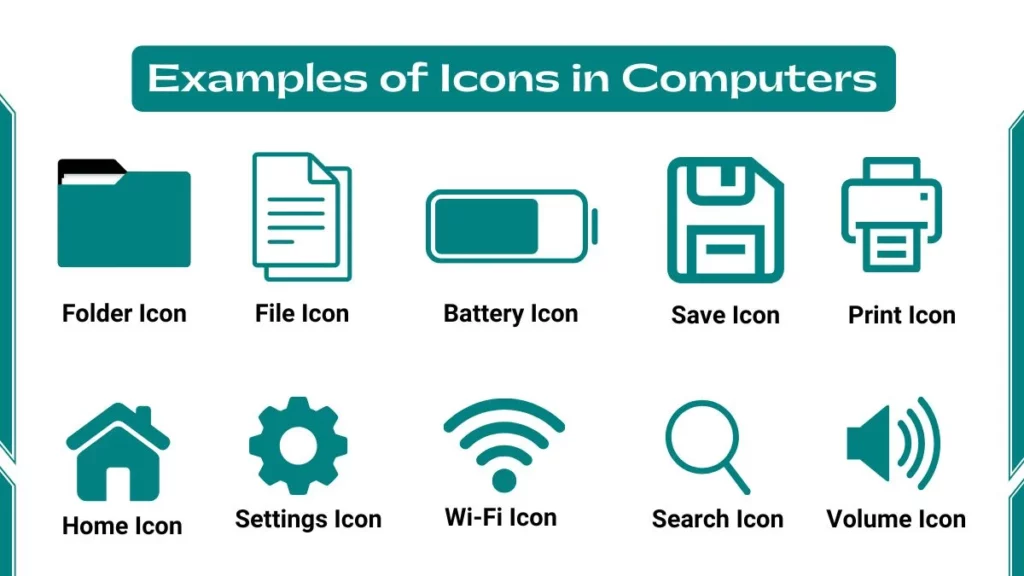
1. Recycle Bin Icon
The Recycle Bin icon looks like a trash can. It stores all the files you delete from your computer. If you delete a file by mistake, you can find it in the Recycle Bin and restore it. You can see this icon on the desktop of a Windows computer.
Files stay in the Recycle Bin until you empty it. To delete a file permanently, right-click the Recycle Bin and select Empty Recycle Bin. Always check the Recycle Bin before emptying it to avoid losing important files.
2. Folder Icon
The Folder icon is usually yellow. It helps you organize files and documents. For example, you can create a folder named “School Work” and save all your homework files inside it. You can find folders on the desktop or in File Explorer.
You can create a new folder by right-clicking the desktop or inside File Explorer and selecting New > Folder. To rename a folder, right-click it and choose Rename.
3. My Computer/This PC Icon
The My Computer or This PC icon looks like a computer monitor. It shows all the drives and devices connected to your computer. For example, you can see your C: drive, USB drives, and CD/DVD drives here. You can find this icon on the desktop or in File Explorer. Double-clicking this icon opens File Explorer, where you can browse files and folders.
4. Google Chrome Icon
The Google Chrome icon is a colourful circle with red, yellow, green, and blue sections. It opens the Google Chrome web browser. Use Chrome to search the internet, watch videos, or visit websites like YouTube.
You can add bookmarks (shortcuts to your favourite sites) by clicking the star icon in the address bar. The Chrome icon is often found on the desktop or taskbar for quick access.
5. PDF Icon
The PDF icon represents files saved in Portable Document Format (PDF). The PDF icon usually looks like a white paper with a red Adobe logo. PDFs are popular because they keep the same layout on all devices.
For example, if you create a PDF on a Windows computer, it will look the same on a Mac or smartphone. Adobe Acrobat is a common program to open PDFs, but free tools like Google Chrome can also view them.
6. Microsoft Word Icon
This blue “W” icon opens Microsoft Word, a program for writing documents like essays, letters, or projects. When you start typing, use the Save button (floppy disk icon) to save your work. You can change fonts, add images, or check spelling using the toolbar. Find this icon on the desktop or in the Start Menu.
7. Save Icon
The Save icon looks like a floppy disk, an old storage device. Clicking this icon saves your work in a file. For example, if you are writing an essay in Microsoft Word, click the Save icon to save your progress.
Always save your work frequently to avoid losing it if the computer crashes. You can also use the keyboard shortcut Ctrl + S to save quickly. The Save icon is usually in the top-left corner of software like Word or Paint.
8. Print Icon
The Print icon looks like a printer. Clicking this icon allows you to print a document. Before printing, check the preview to make sure everything looks correct. This helps save paper and ink. Ensure your printer is connected and has enough ink before printing. The Print icon is found inside programs like Word or PDF readers.
9. Settings Icon
The Settings icon looks like a gear. It opens your computer’s control panel, where you can customize settings. For example, you can change the desktop background, adjust screen brightness, or set up Wi-Fi. To open Settings, click the Start Menu and select Settings.
You can also find the Settings icon in the taskbar. This is where you go to update your computer or troubleshoot problems.
10. Wi-Fi Icon
The Wi-Fi icon looks like curved bars. It shows your wireless internet connection strength. Full bars mean a strong signal, while fewer bars mean a weak connection. Click the icon to connect to a Wi-Fi network or troubleshoot connection issues. If the icon has a red X, your Wi-Fi is turned off. You can find the Wi-Fi icon in the bottom-right corner of the taskbar.
11. Battery Icon
The Battery icon shows your laptop’s battery percentage. A full battery means you can work without charging. If the battery is low, the icon turns red, and you should plug in your charger. Hover over the icon to see how much time is left before the battery dies. You can find the Battery icon in the taskbar’s bottom-right corner.
12. Volume Icon
The Volume icon looks like a speaker. It controls the sound on your computer. Click the icon to mute or adjust the volume. Right-click it to open Sound Settings, where you can configure speakers or microphones. You can also use keyboard shortcuts like F11 or F12 to adjust the volume quickly. The Volume icon is in the taskbar’s bottom-right corner.
13. Home Icon
The Home icon looks like a small house. It takes you to the main screen or homepage of an app or website. For example, in a web browser, clicking the Home icon opens your homepage (like Google). You can set your homepage in the browser’s settings. The Home icon is found inside apps or browsers.
14. Search Icon
The Search icon looks like a magnifying glass. It helps you find files, apps, or information on your computer. For example, if you forget where you saved a file, type its name in the search bar to locate it quickly. You can use the Search icon in File Explorer or the taskbar. This saves time compared to browsing folders manually.
15. Calendar Icon
The Calendar icon opens apps like Outlook or Google Calendar. Use it to check dates, add events, or set reminders for homework deadlines. You can sync the calendar with your phone to stay organized. The Calendar icon is found in the taskbar or Start Menu.
